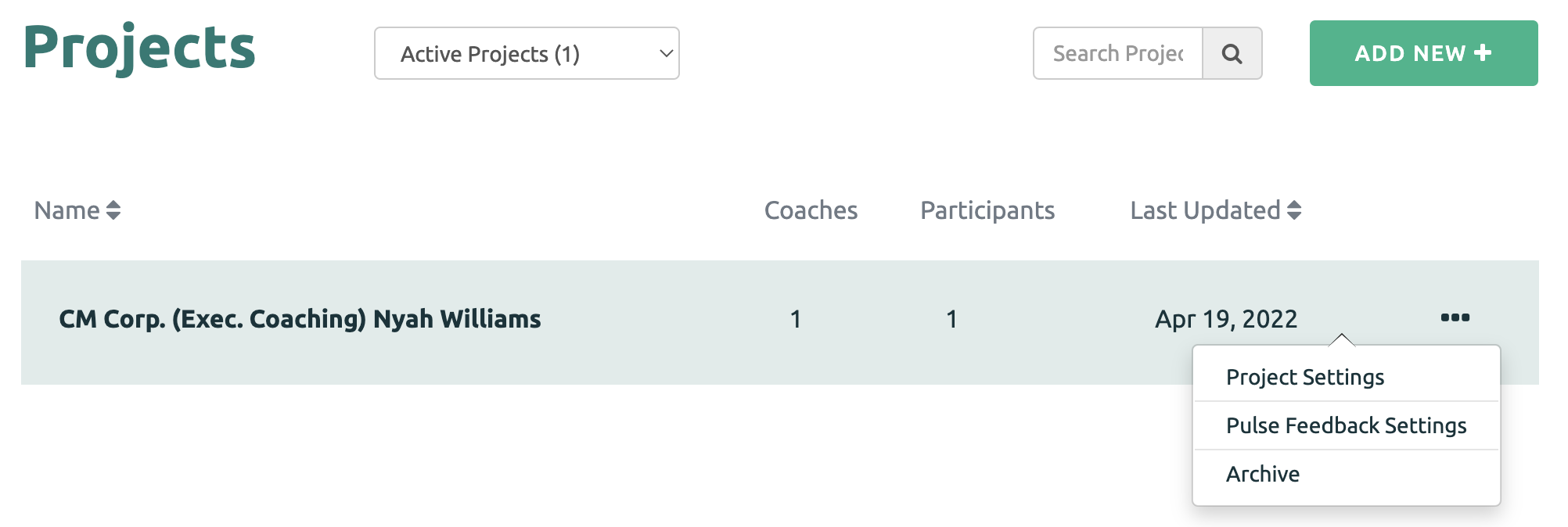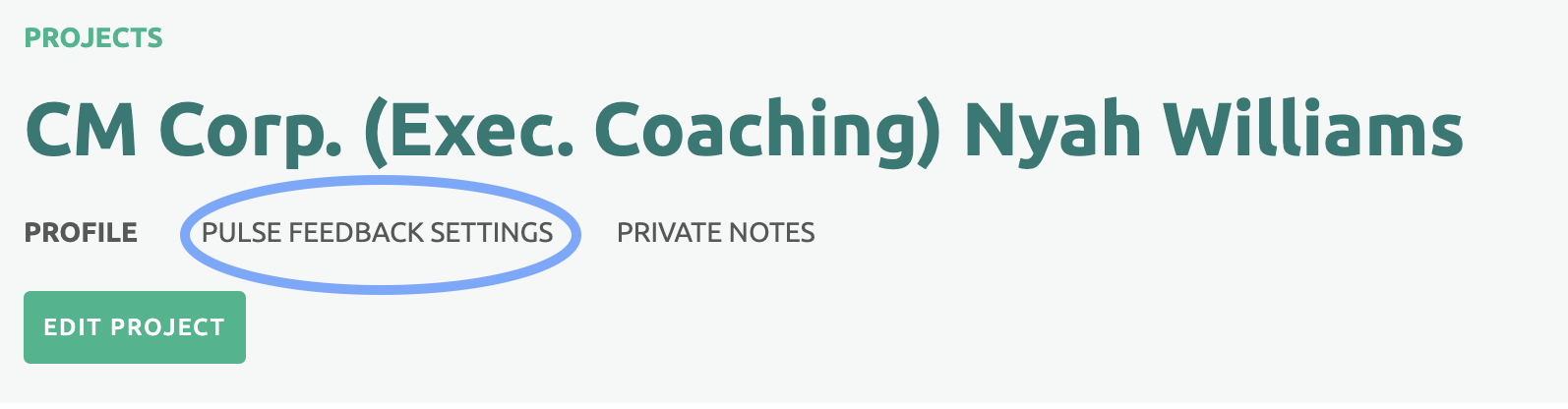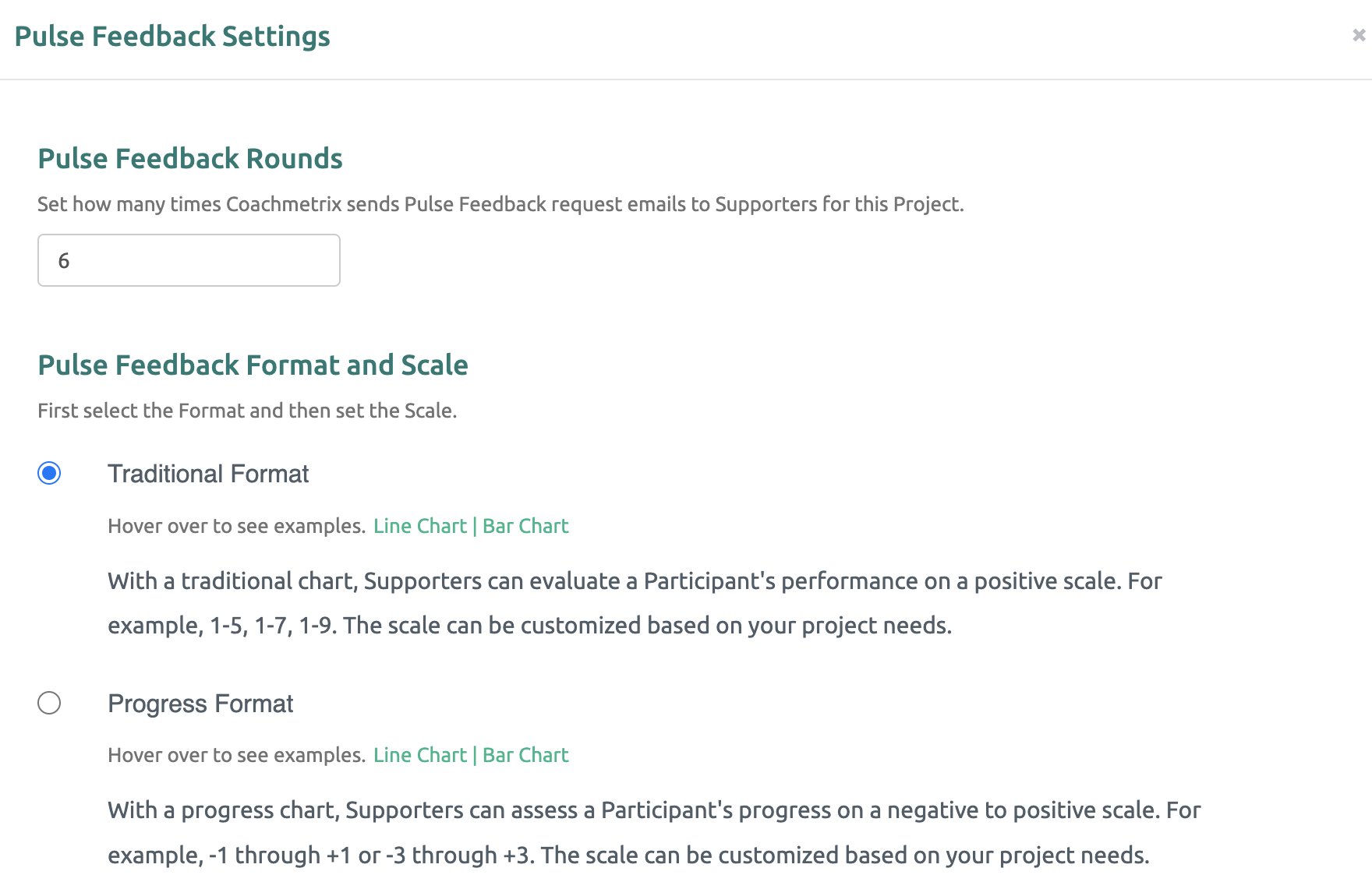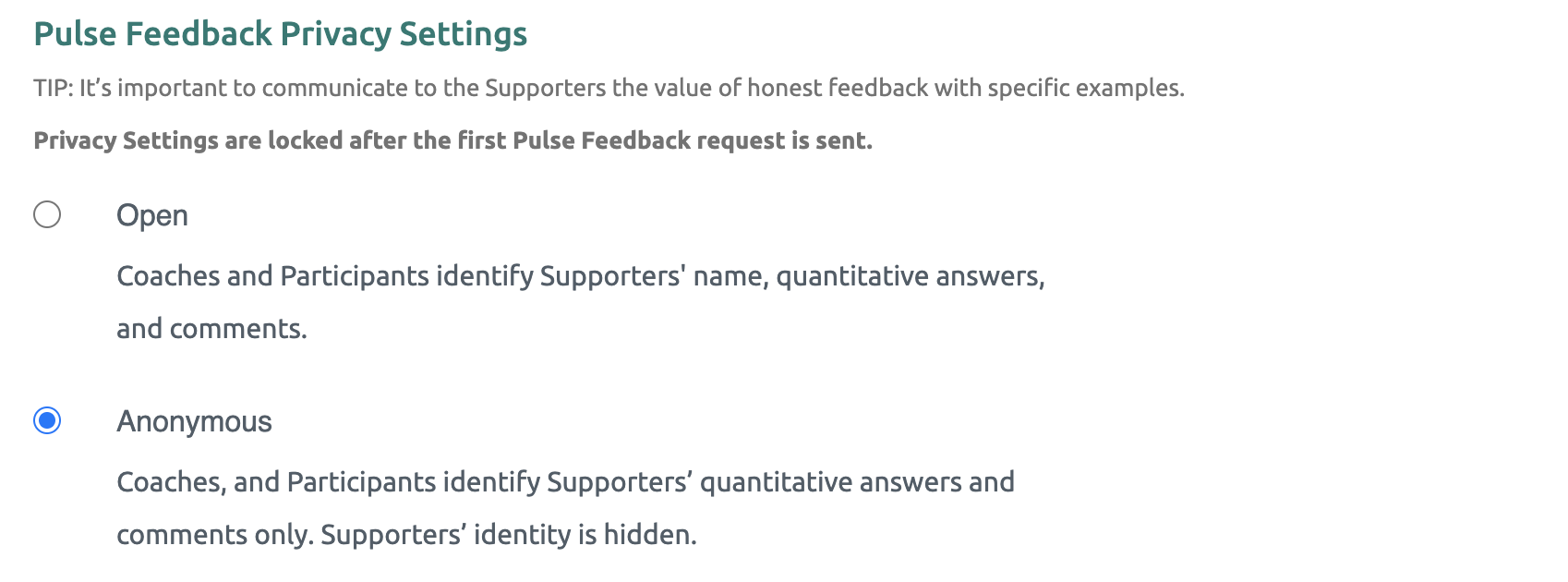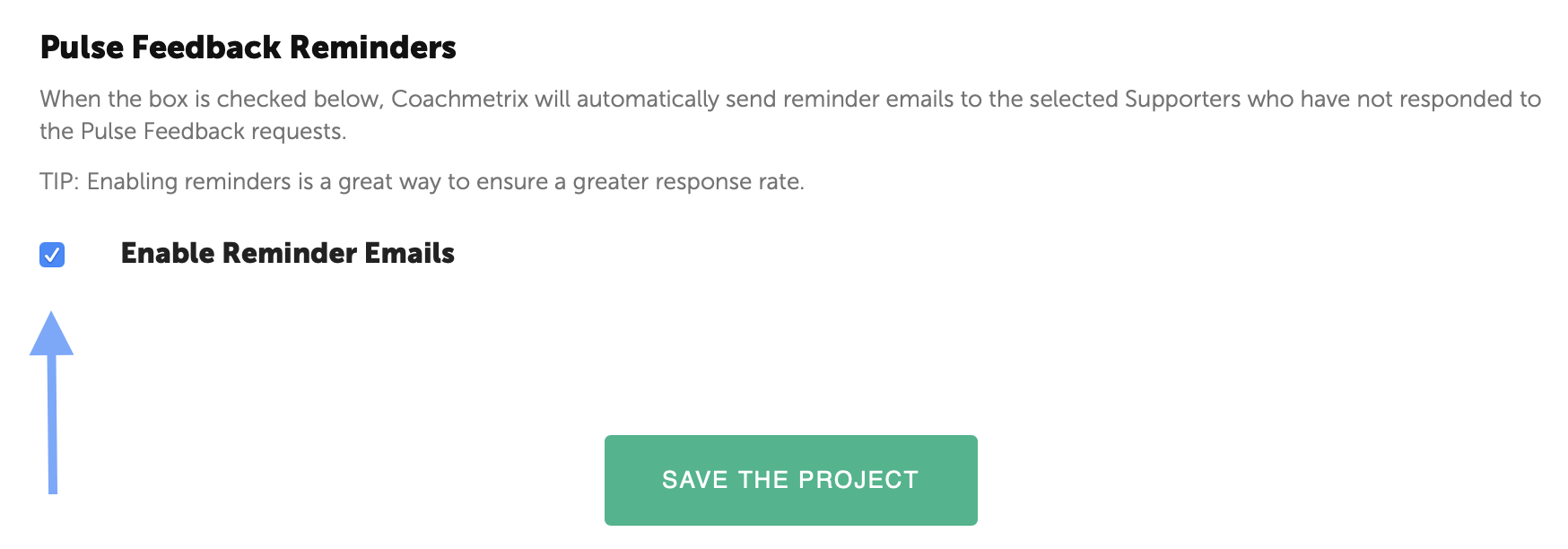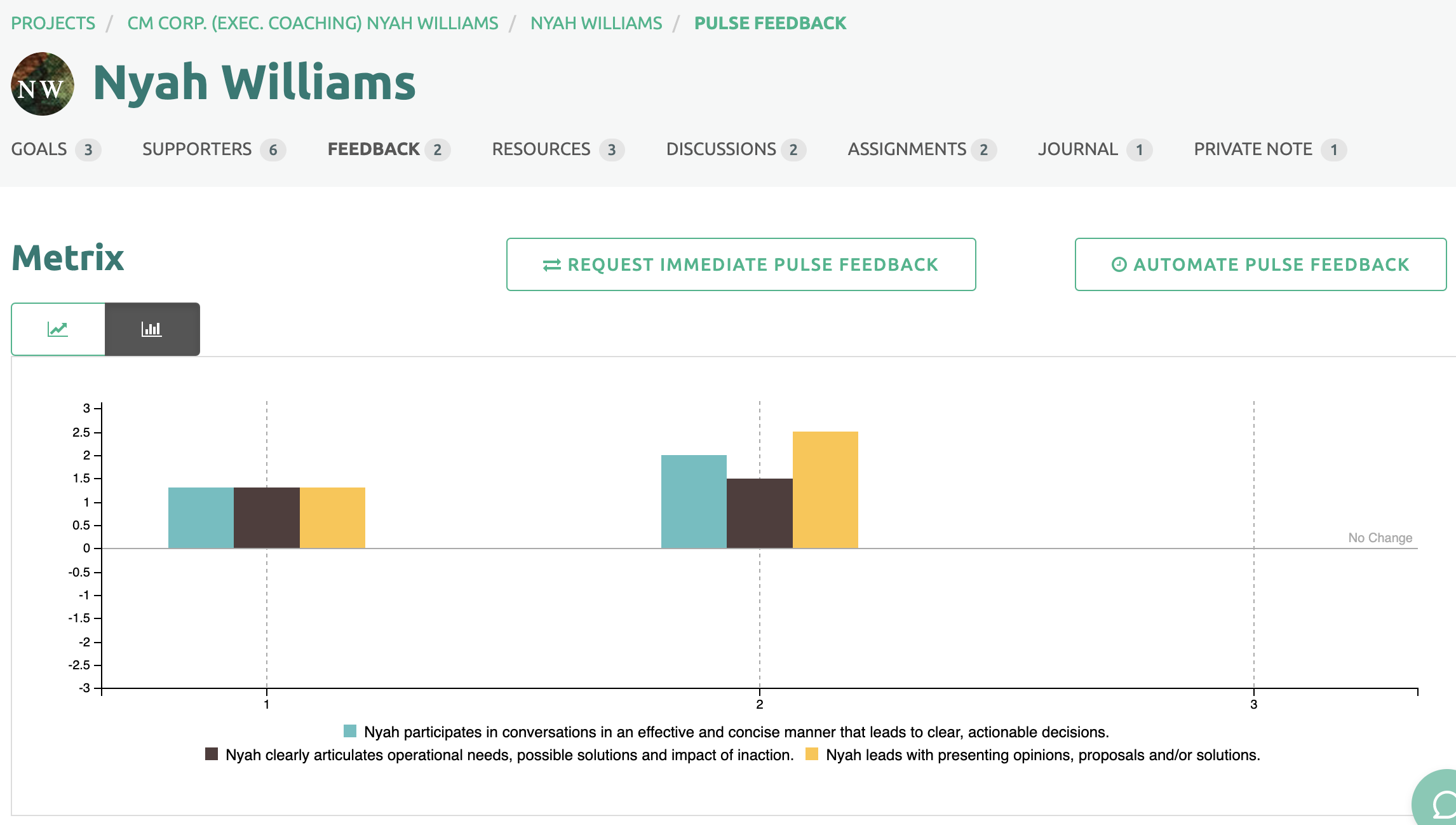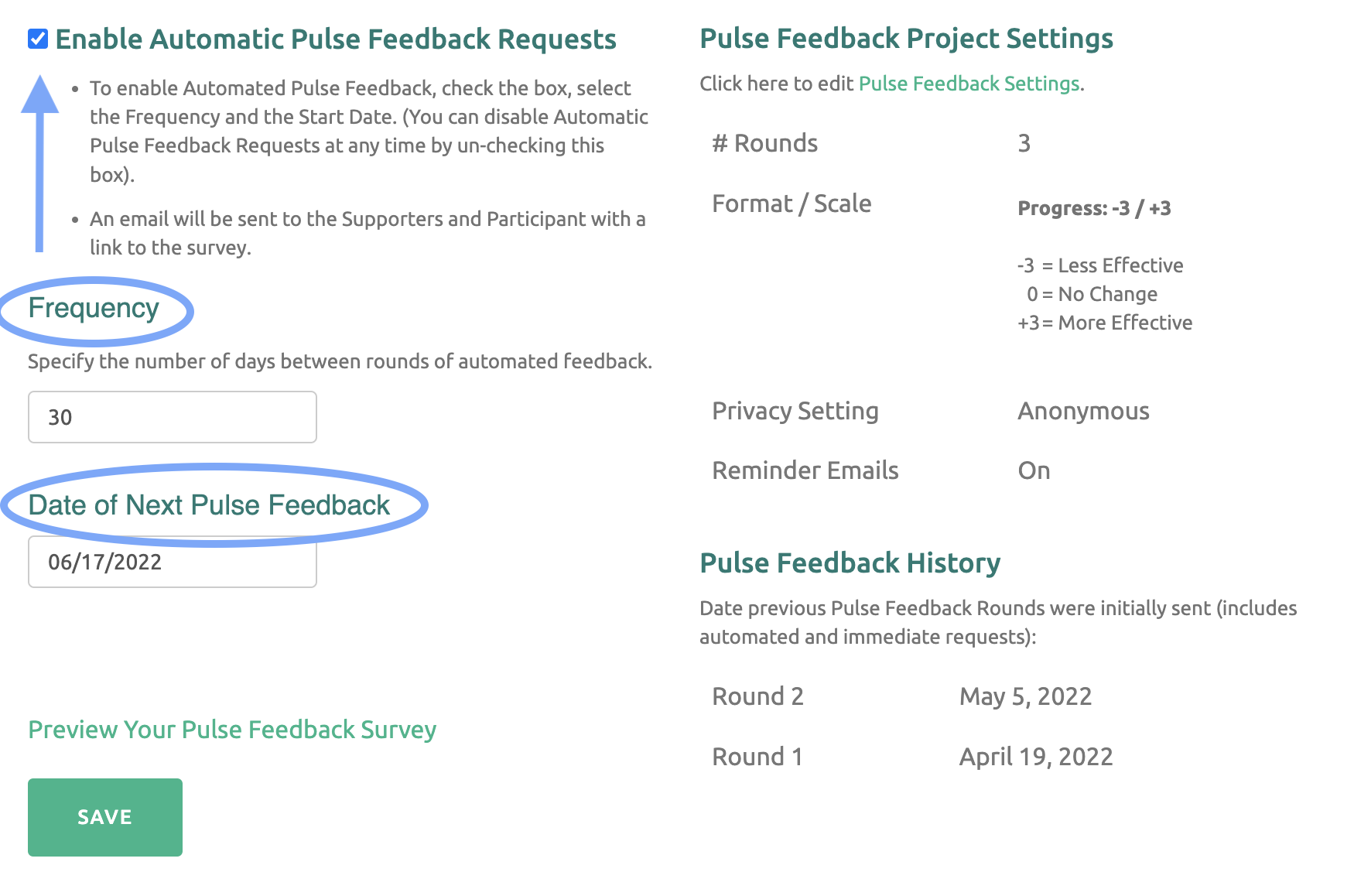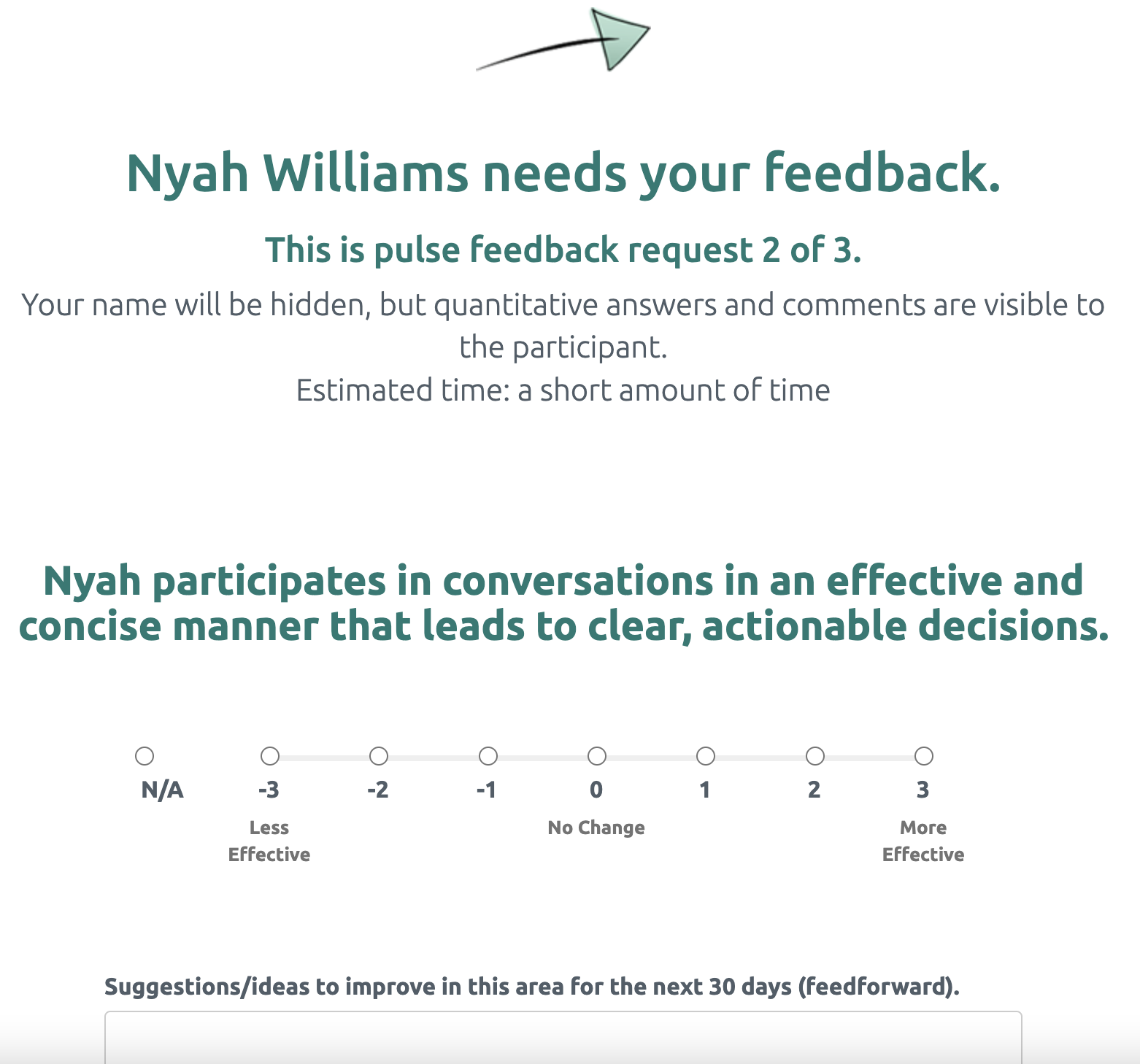Pulse Feedback is the mechanism through which Coachmetrix measures both a Participant's “self” perspective and a “Supporters” perspective of the Participant's behavior change.
Automated Pulse Feedback allows the Coach to automate the Pulse Feedback process on an established schedule for each Participant within a Project.
NOTE: Only the Coach can initiate Pulse Feedback.
Establishing Pulse Feedback Settings
There are two levels of settings for Pulse Feedback:
- Project level (applicable to all of the Participants on the Project)
- Participant level (specific to each individual Participant).
Project Level Settings
Project Level Settings are found by clicking the three dots next to the Project name. Then select the Pulse Feedback Setting option.
You can also find the Pulse Feedback Setting on the Project page under the Project name.
NOTE: These settings are applicable to all of the Participants on the Project.
The Coach can set the number of pulse feedback rounds for the project. The number can be adjusted throughout the engagement.
The Coach can select the appropriate Format (Traditional or Progress).
The anchor options for each scale are displayed under the selected scale. Select the Anchors that are best suited for the Pulse Feedback process.
NOTE: These cannot be changed once the Pulse Feedback has begun.
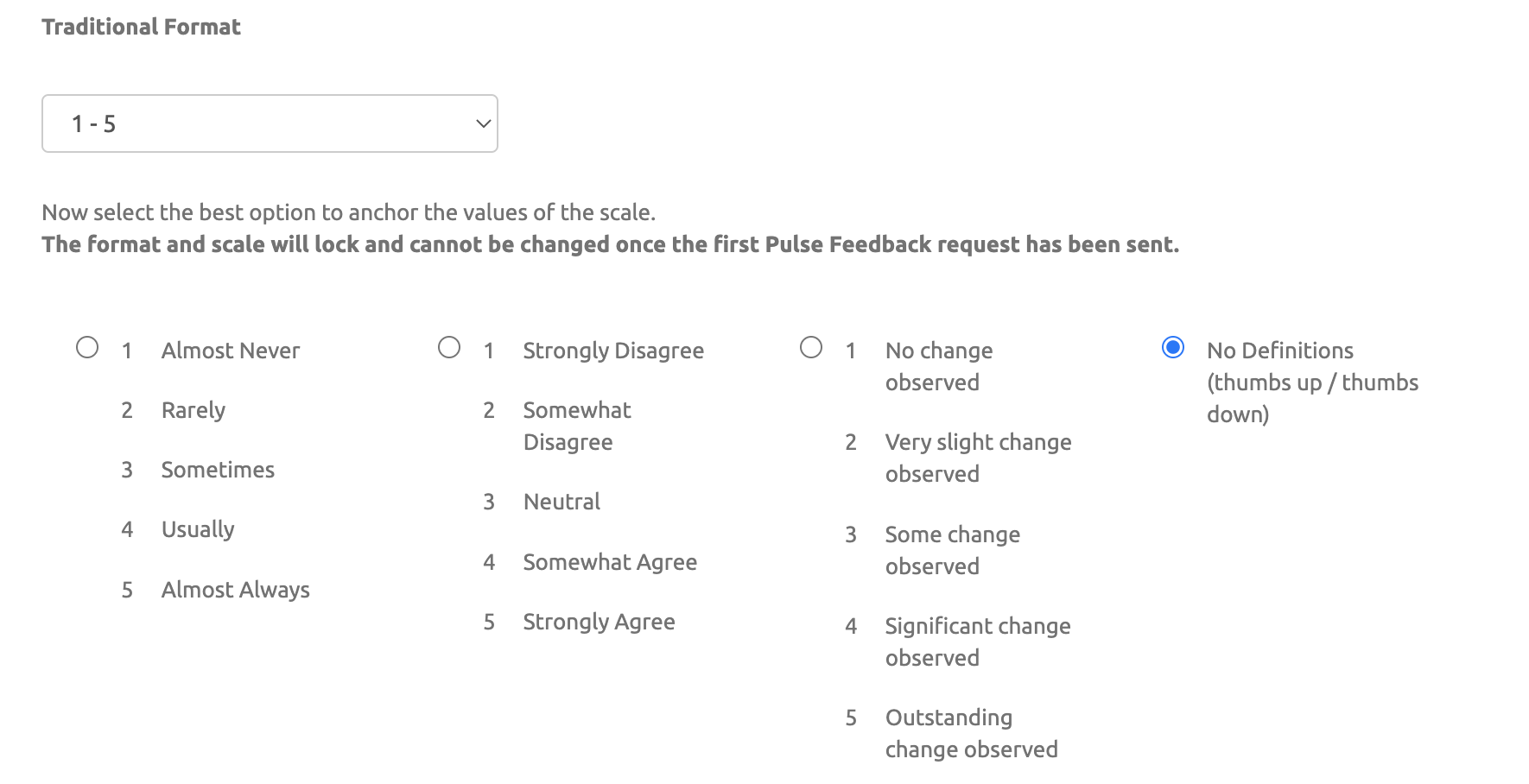
The Coach can set the Privacy Setting for the Pulse Feedback.
NOTE: These cannot be changed once the Pulse Feedback has begun.
The Coach can enable reminders. If the box is checked, reminders will be sent to those Supporters and Participant that haven't responded to a Pulse Feedback survey request. Reminders are sent every other day (for a total of 3 reminders).
Participant level Settings - Automated Pulse Feedback
To view Participant Level Settings start on the Participant's page. Click the Pulse Feedback link under the Participant's name and then click the "Automate Pulse Feedback" button on the far right side of the page.
Again, only the Coach can automate/schedule pulse feedback requests. This is the most common way of using pulse feedback.
These settings must be established for each Participant on the Project.
- First check the box next to Enable Automatic Pulse Feedback Requests.
- The Coach can set the frequency of the pulse feedback schedule (e.g., every 30 days, 45 days, 90 days, etc.) and the start date.
- When finished, click the green Save Preferences button at the bottom.
Review the Pulse Feedback Survey
To review the Pulse Feedback Survey, click on the green link above the Save button: "Preview Your Pulse Feedback Survey". (This survey is only for display purposes, it is not active.)
Initiating Pulse Feedback
On the start date established by the Coach, an email is sent to the Participant and Supporters. Within the email is a direct link to the survey. When they click on the link, they are taken to a landing page with the survey. The Participant and Supporters can respond to the survey directly from the landing page.
Disabling or Pausing Pulse Feedback
You can disable the automatic Pulse Feedback at any time by un-checking the "Enable Automatic Pulse Feedback Requests" box. When you are ready to restart, check the box again and populate a new start date.
Pulse Feedback request emails
When the Pulse Feedback requests are sent (either on an automated schedule or on demand), the Supporter(s) and Participant receive an email similar to the example below.
NOTE: The email is sent from Coachmetrix (noreply@coachmetrix.com).
To access the Pulse Feedback survey, the Supporter(s) click the link within the email they received. This will open a landing page with the Pulse Feedback survey.
An example of the Pulse Feedback survey is below.
Responding to A Pulse Feedback Survey Request
The Participant's name is displayed at the top as well as where this request falls within the program (number of rounds). Each of the Goals assigned are displayed with the established scale and a comments text box.
Once the Participant and Supporter(s) have completed the survey, they click the green Submit button at the bottom of the page. The assessment scores and comments are immediately displayed for the Coach and Participant to view on the platform.